Chrome Extension Crx File
If you use the highly popular Chrome browser, then the odds are good that at some point you’ve installed a Chrome extension to improve the functionality of your browser. Ever wonder how extensions operate? Well, today in this simple tutorial I’m going to show you how to install .crx files in Windows. But first, you’re probably going to want a plain English explanation of just what we’re going to be doing here. Note – if you’re not using Chrome, then this tutorial isn’t going to teach you anything you can use.
What’s a .crx File?
Installing Google Chrome extension [CRX Format] is just a single click process if you have already configured Google Chrome for extensions. Previously we shared article about how to install PageRank extension in Google Chrome, this time we would like to share how you can install Gmail extension in Google Chrome.
Quick Links
A .crx file is known as a Chrome Extension File. Basically, these are the additional extensions that run within the Chrome web browser.
Some examples of .crx files are Angry Birds, Flixster, Beatlab…you get the idea. Usually, these files are installed directly through Chrome; by accessing the developer’s website or the Chrome web store and clicking the ‘install’ key.
Why would I want to know how to do this?
There’s a few reasons it might be useful to know how to open and install .crx files manually. For one, not every extension out there will allow an installation directly through Chrome. At some point, you may be required to download and install an extension on your own, through alternative means. Further, you might occasionally want to scan an extension for viruses and malware. That’s something you can’t exactly do if you install it right off the bat; so it might behoove you to download it first. And if you download it first, you’ll need to know how to install it once you’re sure it won’t make your computer implode.
Anyway, here’s what you’re going to have to do.
1. Make Sure You Can View Hidden Files and Folders
You’ll need to see the .crx file- both to scan it and to install it. The process for setting hidden files and folders is going to vary based on your operating system.
For Windows 7 and Windows Vista, you can go to My Computer-> Control Panel-> Appearance and Personalization->Folder Options->View, then scroll down until you see “show hidden files and folders.” Click the button, click apply, and you’re done.
For Windows 10, just click in the search bar and type “hidden files” and the same dialog will pop right up.
For XP, the process is pretty much the same, except instead of accessing Appearance and Personalization (the selection won’t exist) you’ll simply access Folder Options right away upon opening the control panel. Once you’ve made sure you can view the hidden stuff, we can move to the next step.
2. Locate and access the .crx file.
How To Install Crx File
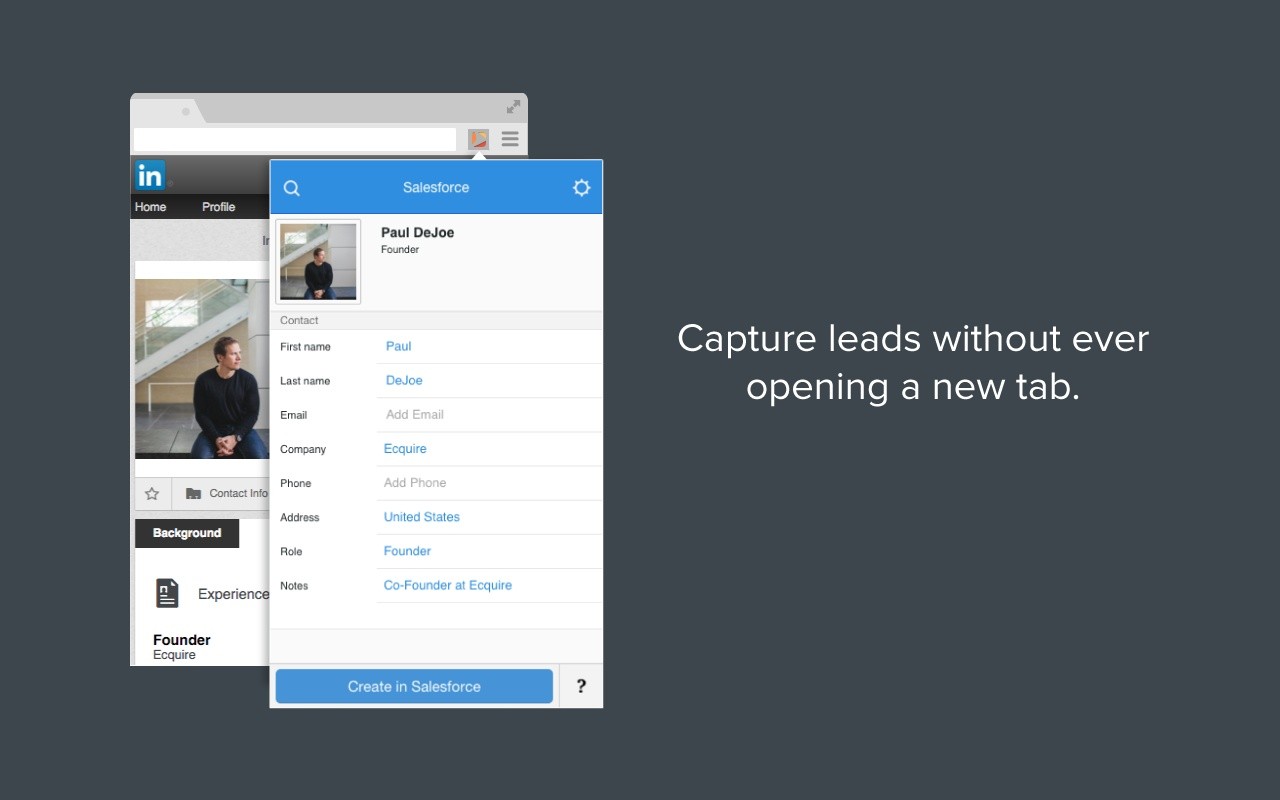
If you downloaded it using Chrome, it should be in your Chrome downloads bar. Otherwise, it’ll be in whatever folder you saved it to – probably the Downloads folder.
3. Click “Select A Program From A List Of Installed Programs” On The Prompt
Since Windows is tacitly unfamiliar with the file format, you’ll get a popup screen similar to the one pictured above. You’ll need to help Windows out a bit- instruct it on what to do should you open a file like this in the future.Click on “Select the program from a list of installed programs” and then click “okay.”
4. Locate Chrome
This one could potentially get a bit complicated, as Chrome may or may not be in your list of installed programs already. If it is, you can move on to step 5. Otherwise, you’re going to need to do a bit of digging in order to locate Chrome in its installation folder. Chances are, the path is going to be something like C:UsersYour User NameAppdataLocalGoogleChromeChrome.exe if you’re on Vista or 7, and C:Documents and SettingsYour User NameLocal SettingsApplication DataGoogleChromeApplication
Don’t worry, this isn’t as complicated as it sounds- you can either locate and access each folder individually, or simply type the provided path into your address bar (replacing “Your User Name” with your actual Windows Login name. If you’re the only account on the computer, there’s a chance the name might also simply be “Admin.”)
Anyway, once you’ve figured out where Chrome’s situated, we can move on to step 5.
5. Set Chrome As The Default For .crx Files
Select Chrome from the list of installed programs, check the “always use this program to open this type of file” box, and then click “ok.”
6. Select “Continue” When You See The Installation Prompt
Either Chrome will launch, or this box will simply pop up at the bottom of the screen. Either way, click ‘continue’ to move to the next step.
7. Install The Extension
Next, Chrome will pop up with a brief description of the extension, and what data it’ll need to access. Click “install” once you’re satisfied you won’t sod up your system by doing so.
8. That’s it! You’re done!
Next time you access a .crx file from within Windows Explorer, Chrome will automatically open and ask if you want to install the file. That wasn’t so bad, was it?