Copy Cd In Windows 10
2.Search for the folder Windows Media Player. If there isn't a folder with that name, search in Program Files (x86), in case you have Windows 10 64-Bit edition. If you don't find it anywhere,it may not be included with your copy of Windows (i have Windows 10 Pro).
9 animation torrent. Upgrades to TheBrain 9 are free if you have an active services plan or if you purchased a new license of TheBrain after November 1, 2015. When you login to TheBrain, your existing license will be automatically recognized. Pricing Upgrades to TheBrain 9.1 are free if you have an active services plan or if you purchased a new license of TheBrain after April 1, 2018. If you do not qualify for a free upgrade, you can use the 30 day trial and add services to your license or call +1-310-751-5000 when you are ready.
Categories: Windows Media Player
In other languages:
Español: copiar o grabar un CD usando el Reproductor de Windows Media, Deutsch: Mit dem MS Media Player eine CD brennen, Português: Copiar ou Gravar um CD Usando o Windows Media Player, Italiano: Copiare o Masterizzare un CD Usando Windows Media Player, Русский: записать диск с помощью Windows Media Player, Français: copier ou graver un CD en utilisant Windows Media Player, 中文: 使用Windows Media Player 9刻录音乐CD, Nederlands: Een muziek cd branden met Windows Media Player 9, Bahasa Indonesia: Menyalin atau Membakar CD Menggunakan Windows Media Player, ไทย: Copy หรือไรท์แผ่น CD ด้วย Windows Media Player, Tiếng Việt: Sao chép hay ghi đĩa CD bằng Windows Media Player, العربية: نسخ أو حرق أسطوانة ضوئية باستخدام ويندوز ميديا بلاير
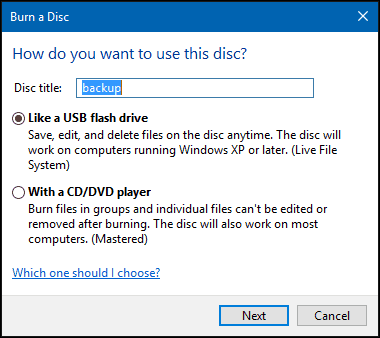
- Edit
- Send fan mail to authors
When you create a CD or DVD, you must tell your PC running Windows 10 what you’re copying and where you intend to play it: Music for a CD player? Photo slideshows for a TV’s DVD player? Or files to store on your computer?
If you choose the wrong answer, your disc won’t work, and you’ve created yet another coaster.
Here are the Disc Creation rules:
Music: To create a CD that plays music in your CD player or car stereo, you need to fire up the Windows Media Player program and burn an audio CD.
Photo slide shows: Windows doesn’t include the Windows DVD Maker bundled with Windows Vista and Windows 7. To create photo slideshows, you need a third-party program.
How To Make Copy Cd In Windows 10
If you just want to copy files to a CD or DVD, perhaps to save as a backup or to give to a friend, stick around.
Follow these steps to write files to a new blank CD or DVD. (If you’re writing files to a CD or DVD that you’ve written to before, jump ahead to Step 4.)
Insert the blank disc into your disc burner and push in the tray. Then click or tap the Notification box that appears in the screen’s upper-right corner.
When the Notification box asks how you’d like to proceed, click the box’s Burn Files to a Disc option.
Windows displays a Burn a Disc dialog box and asks you to create a title for the disc.
If the Notification box disappeared before you could click on it, eject your disc, push it back in, and have your hand ready on the mouse. (Alternatively, you can bring back the Notification box by right-clicking the disc drive’s icon in File Explorer and choosing the Open Autoplay option.)
Type a name for the disc, describe how you want to use the disc, and click Next.
Unfortunately, Windows limits your CD or DVD’s title to 16 characters. Instead of typing Family Picnic atop Orizaba in 2012, stick to the facts: Orizaba, 2012. Or, just click Next to use the default name for the disc: the current date.
Windows can burn the files to the disc two different ways. To decide which method works best for you, it offers you two options:
Like a USB flash drive: This method lets you read and write files to the disc many times, a handy way to use discs as portable file carriers. Unfortunately, that method isn’t compatible with some CD or DVD players connected to home stereos or TVs.
With a CD/DVD player: If you plan to play your disc on a fairly new home stereo disc player that’s smart enough to read files stored in several different formats, select this method.
Armed with the disc’s name, Windows prepares the disc for incoming files.
Tell Windows which files to write to disc.
Now that your disc is ready to accept the files, tell Windows what information to send its way. You can do this in any of several ways:
Drag and drop your files and/or folders into the drive’s File Explorer window.
Right-click the item you want to copy, be it a single file, folder, or selected files and folders. When the pop-up menu appears, choose Send To and select your disc burner from the menu. (The pop-up menu lists the disc’s title you chose in Step 2.)
Drag and drop files and/or folders on top of the burner’s icon in File Explorer.
From your My Music, My Pictures, or My Documents folder, click the Share tab and then click Burn to Disc. This button copies all of that folder’s files (or just the files you’ve selected) to the disc as files.
Tell your current program to save the information to the disc rather than to your hard drive.
No matter which method you choose, Windows dutifully looks over the information and copies it to the disc you inserted in the first step. A progress window appears, showing the disc burner’s progress. When the progress window disappears, Windows has finished burning the disc.
Close your disc-burning session by ejecting the disc.
When you’re through copying files to the disc, push your drive’s Eject button (or right-click the drive’s icon in File Explorer and choose Eject). Windows closes the session, adding a finishing touch to the disc that lets other PCs read it.
If you try to copy a large batch of files to a disc — more than will fit — Windows complains immediately. Copy fewer files at a time, perhaps spacing them out over two discs.
Most programs let you save files directly to disc. Choose Save from the File menu and select your CD burner. Put a disc (preferably one that’s not already filled) into your disc drive to start the process.